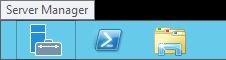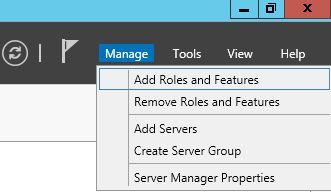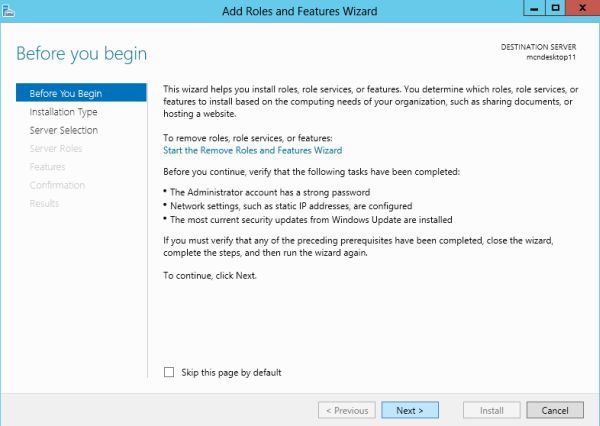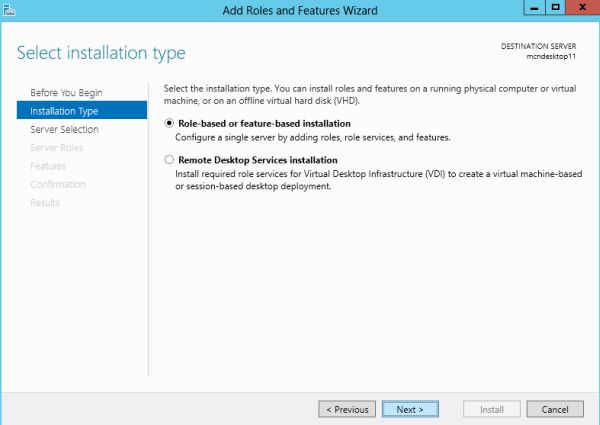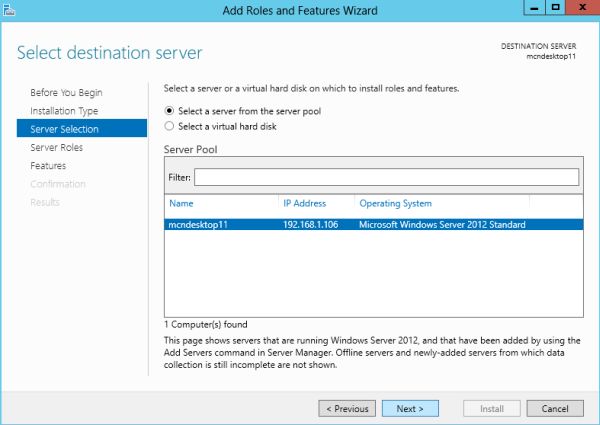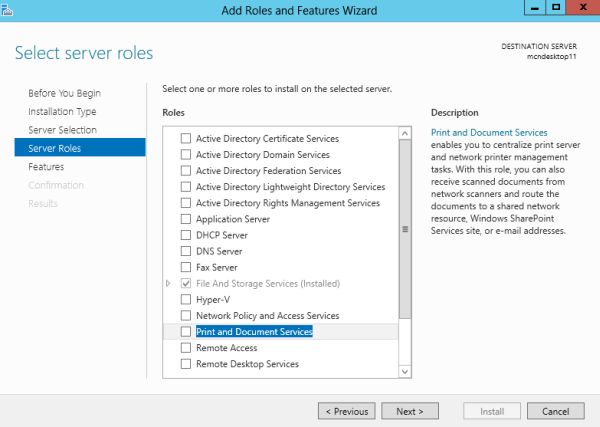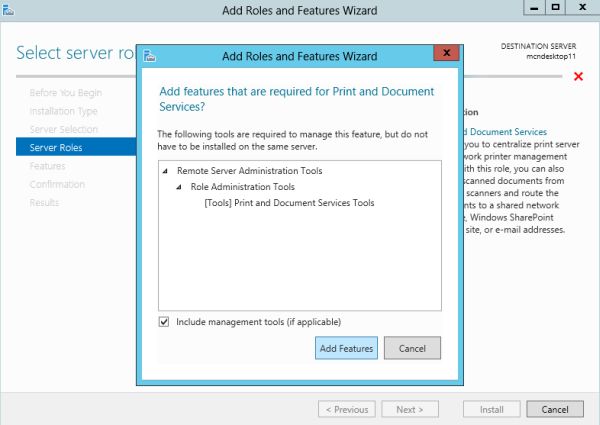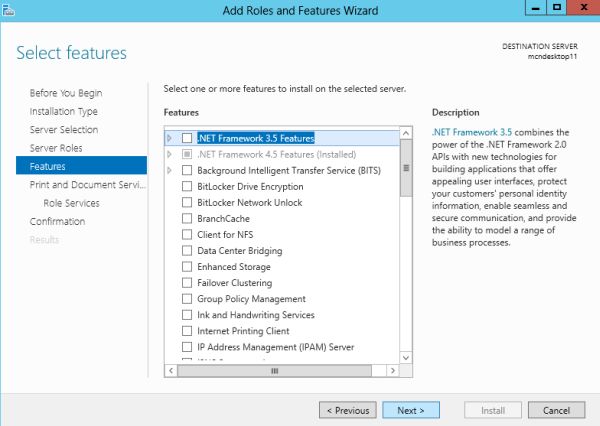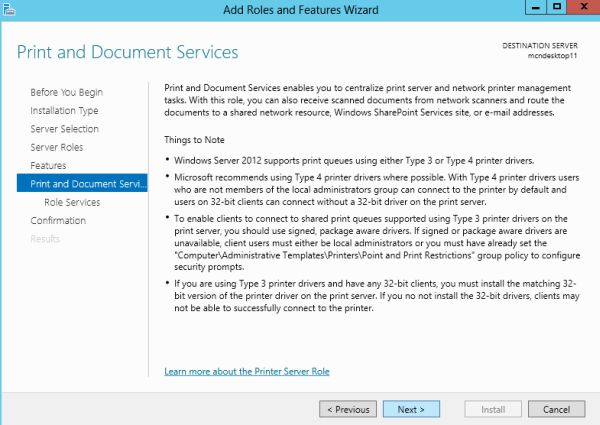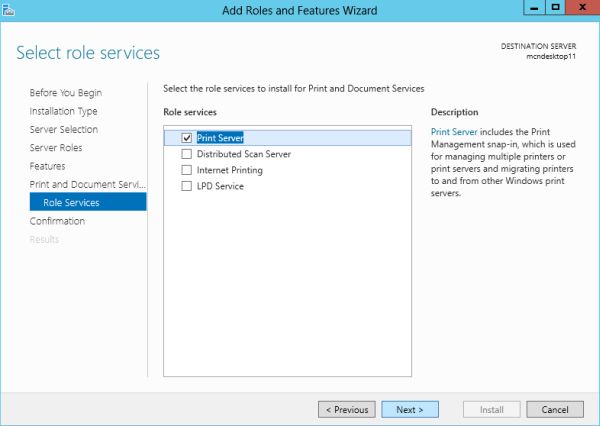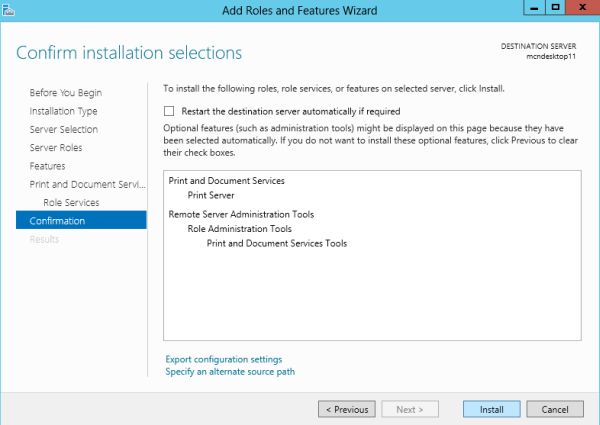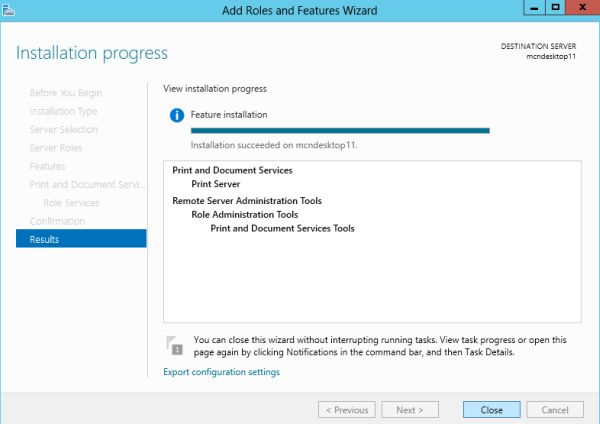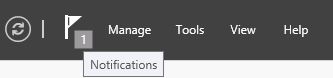Introduction
In my previous article you learned How to Install the Print Server in Windows Server 2012. Today's article continues from that article. Today you will learn how to install a printer on Windows Server 2012.
Step 1
After the successful installation of the Print Server go to the "Tools Menu" provided at the upper right hand corner.
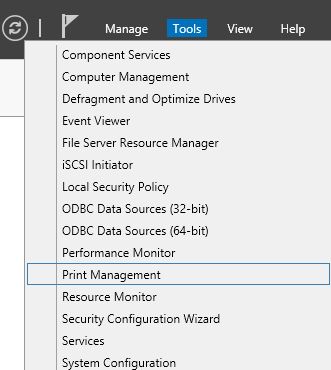
In the Tools Menu go to "Print Management" and click on it.
Step 2
In the Print Management Window go to the "Print Servers" option and expand it. It will expand to show your Print Server, again expand this and you will find a "Printers" option available at the bottom of this Print Server. Right-click on the "Printers" option to "Add Printer".
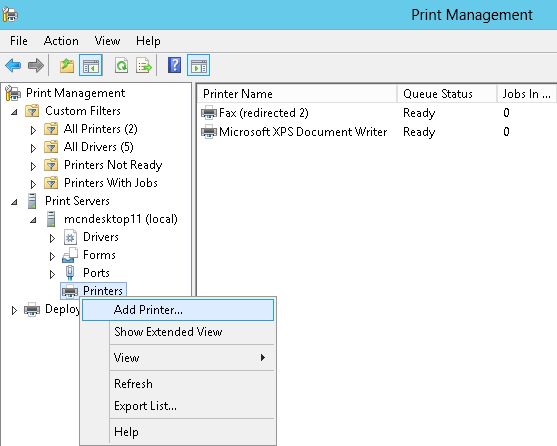
Step 3
Now the Printer Wizard will be opened, first you must select the Installation Method. Click on second option i.e. "Add a TCP/IP or Web Services Printer by IP Address or Host Name".
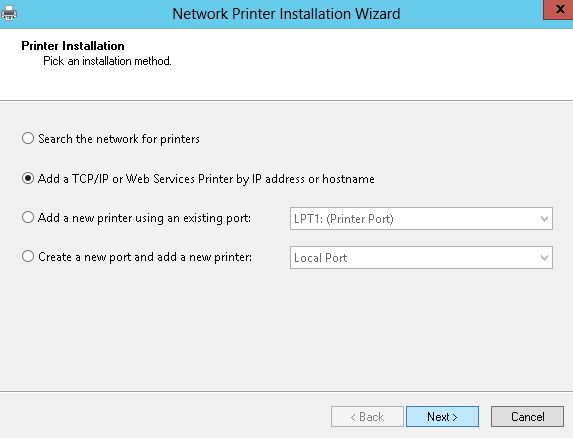
After selecting the second option click on the "Next" button.
Step 4
Now you must provide the "Printer's Network Name or it's I.P Address".
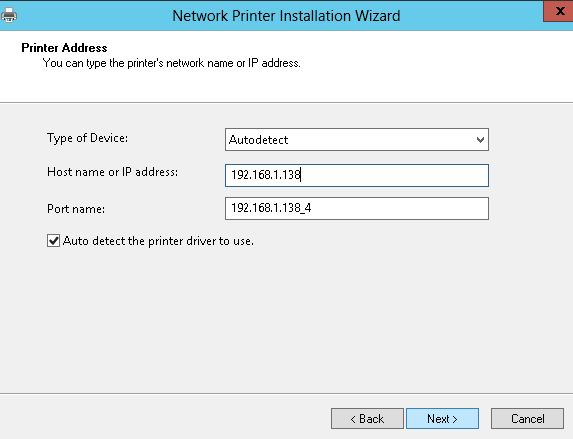
In the "Type of Device" option you can either specify it is TCP/IP or use the Auto-detect option. As you can see I chose the Auto-Detect option.
After providing the IP Address and Type of Device click on the "Next" Button.
Step 5
Now the Printer's Name and Sharing Option will be opened. The Printer's name will be automatically provided to you. Click on "Sharing" option if you want to share this Printer with many users. If you choose to share this printer then you must provide the location and Share Name for this printer and then click on the "Next" button.
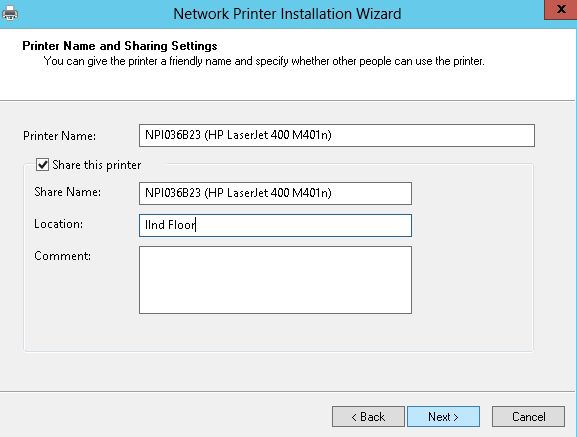
Step 6
Now your printer will be ready to install and all it's information will be shown to you. Click on the "Next" button after checking all the information for the last time. Clicking the Next Button will install the printer.
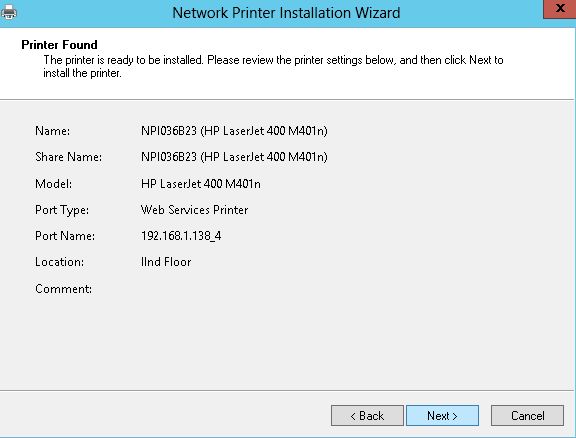
Step 7
Now your printer will be successfully installed. Click on the "Finish" button to finish the installation.
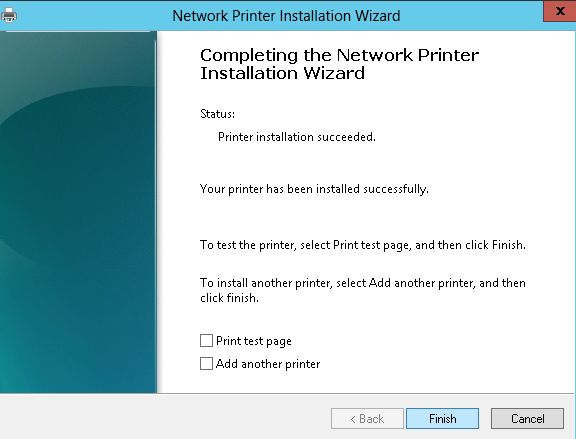
Step 8
Now when you go to the Print Management Window you will see that your printer is installed as shown in the management window.
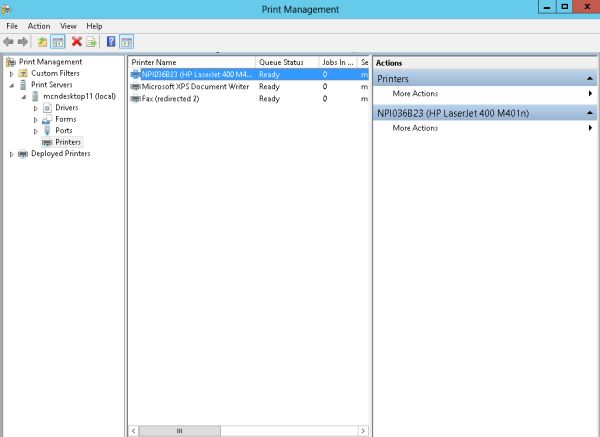
Now this printer will be shown to all the users connected to your server and they don't need to install the printer separately on their system.